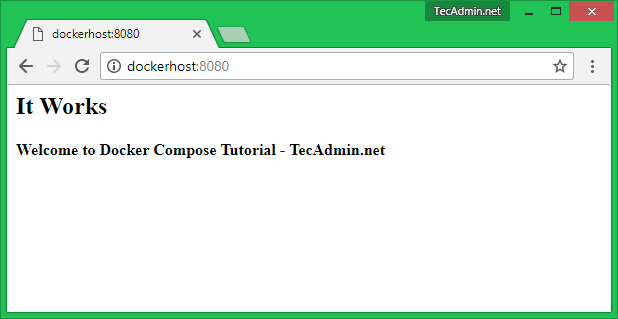Docker Compose Example
This is the step by step tutorial to understand uses of Docker compose. In this tutorial, I will create two Docker containers using Docker compose. One docker container will have MySQL database instance and another Docker container have Apache web server with our dummy application file.
Let’s follow step by step tutorial and watch the things happening there.
Step 1 – Create Directory Structure
First of all, create a directory structure. Here webapp is our web application directory. Also, create a index.html in webapp directory for testing.
1 2 3 | $ mkdir dockercompose && cd dockercompose $ mkdir webapp $ echo "<h2>It Works</h2>" > webapp/index.html |
Step 2 – Create Dockerfile for Webapp
Now create a Dockerfile in webapp directory to create a customized image for your application including Apache web server.
$ vim webapp/Dockerfile
add following content
FROM tecadmin/ubuntu-ssh:16.04 RUN apt-get update \ && apt-get install -y apache2 COPY index.html /var/www/html/ WORKDIR /var/www/html CMD ["apachectl", "-D", "FOREGROUND"] EXPOSE 80
Step 3 – Create Docker Compose File
Finally create a docker compose configuration file (docker-compose.yml) file in current directory. This will define all the containers will be used in your current setup.
$ vim docker-compose.yml
add following content.
1 2 3 4 5 6 7 8 9 10 11 12 13 14 15 16 17 | version: '3' services: db: image: mysql container_name: mysql_db restart: always environment: - MYSQL_ROOT_PASSWORD="secret" web: image: apache build: ./webapp depends_on: - db container_name: apache_web restart: always ports: - "8080:80" |
Above docker compose file has settings for two containers. The first container is for mysql database server and the second is for web server. The web container will run our application on Apache server. As this is customized we have defined build directory to webapp.
Step 4 – Build Webapp Image
Now, build an image using the following command. This will create an image named apache using Dockerfile and contents from webapp directory.
$ docker-compose build
read the below output of above command. I have skipped some part of output which is not required. The first line of below output shows that it skipped building for db container due to no build defined. For web container it uses webapp/Dockerfile to build an image.
db uses an image, skipping Building web Step 1/6 : FROM tecadmin/ubuntu-ssh:16.04 16.04: Pulling from tecadmin/ubuntu-ssh b3e1c725a85f: Pull complete 4daad8bdde31: Pull complete 63fe8c0068a8: Pull complete 4a70713c436f: Pull complete bd842a2105a8: Pull complete c41407f48fa7: Pull complete 1fcfeb9b5ef4: Pull complete 13195a7d2240: Pull complete b86be64bbda8: Pull complete 8c951fe917dc: Pull complete f74bc80103b6: Pull complete Digest: sha256:523d6fbc97954e9f77231bf54bfcfbbdd4805349887477fbac4a63dc735d777d Status: Downloaded newer image for tecadmin/ubuntu-ssh:16.04 ---> bb63b492da01 Step 2/6 : RUN apt-get update && apt-get install -y apache2 ---> Running in 00be0dd717ce [[[Removed long output from here]]] ---> 41c731590234 Removing intermediate container 00be0dd717ce Step 3/6 : COPY index.html /var/www/html/ ---> 42f84d4c2243 Removing intermediate container 945aaee6cbde Step 4/6 : WORKDIR /var/www/html ---> 40bebd21e352 Removing intermediate container e13f5f412906 Step 5/6 : CMD apachectl -D FOREGROUND ---> Running in ab0db1ef1c6e ---> 587bf2323289 Removing intermediate container ab0db1ef1c6e Step 6/6 : EXPOSE 80 ---> Running in 7bcbef52d585 ---> 8f03d4135394 Removing intermediate container 7bcbef52d585 Successfully built 8f03d4135394 Successfully tagged apache:latest
Step 5 – Launch Docker Containers
Finally launch your containers using docker-compose up command. Use -d switch to run them in daemon mode.
$ docker-compose up -d
You can access your web application running on the apache_web container by accessing your docker host on port 8080. For example, http://dockerhost:8080/ where dockerhost is IP or hostname of your Docker host machine.
Step 6 – Update Content in Web Application
Let’s make a change in your web application. I have added some more content to webapp/index.html file as following.
$ echo "Welcome to Docker Compose Tutorial" >> webapp/index.html
Now use the following commands to rebuild webapp container and relaunch using docker-compose.
$ docker-compose build $ docker-compose up -d
Check the output of the command.
You can see that mysql_db container is showing unchanged as nothing changed there. The only apache_web container has been recreated due to new build found for the image used for that.
Again access your web application on port 8080 of docker host machine. You will see the updated content here.
http://dockerhost:8080/